It’s time to learn how to build wordpress with assistive technology.
Introduction to this content
Because I couldn’t get my imperfections out of my head, and I red This announcing a word press course from another organization that produces the training materials specifically for the blind or visually impaired, I was inspired to produce this post.
you can check out the email I sent to my mailing list the other day.
And if you’re interested in the training material from mystic access, Read this blog post from them
navigating this post:
Use hading level 1 to find key parts of the article including introductions and conclusions.
You can navigate via heading level II, in order to skip through each step of this comprehensive WordPress tutorial.
Leverage heading level III in order to find content split up into subcategories within each step.
Some people don’t like my writing style, I get it…
And this article being out of the ordinary, over 5000 words may be a bit much for some.
And I also know that we all learn in different ways.
Here’s the playlist for all the videos that I mentioned in today’s post, feel free to jump back up here and check it out
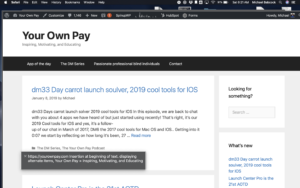
steps to build wordpress with assistive technology
Bye the end of this post, you’ll have a clear understanding of the steps you need to follow to host your own website on the Internet. in order to clearly define these steps however, I need to define a few terms for you.
Note, these aren’t official definitions, if you need more detailed explanations of them, then Google is our best friend.
- CMS: content management system or the platform that hosts the content you’re going to share on your website. In my opinion, hand coding your website in HTML is so like 1990s! ? but it’s still good skill to have.
- Domain: your name on the web, the easy-to-read identifier that people can use to find your website. The domain name for my website is “yourownpay.com”. You can learn more about domain names in the discussion Damashe and I had regarding hosting, the episode is called What is shared hosting vs cloud hosting?
- email list: a resource available to website owners built over time by offering additional value them what originally is provided on the website, in exchange for an email address and the promise to follow up with the individual. If you’re interested, we had a discussion about automating some of these tasks back in March of last year, give it a listen email marketing automation examples – DM5
- hosting: this is where you how’s the files that allow your website to be available on the Internet. It’s on a computer somewhere, and your domain name through the use of DNS records is how your visitors find your website. If you’d like more information regarding hosting, you can listen to this episode it’s 14 minutes and 06 seconds long, titled What is shared hosting vs cloud hosting?
- Menu: the part of your website hosted with WordPress that users visiting the site can navigate with. Typically this will contain prominent Pages you want to bring to your visitors attention, links to posts or categories that can help a new visitor become familiar with you, and links to other resources in some cases social media. Your theme determines how many menus and the placement of menus that your allotted.
- page: in most cases, this is a static resource on your website that may be dynamically updated with plug-ins or contain the same information overtime. Typically, a theme will not display the published date on a page by default, and this is what most users use for housing a contact form, and a section where visitors can learn more“about” them.
- post: known as a“blog post”, when you think of updating your website or blog this is the type of content you’ll most often produce. Most themes present your posts in chronological order, we’ll show you how to create a page that list your post for your readers.. Depending on the plug-ins that you have installed on your website, creating a new post may offer you the ability to include additional information within that post to be displayed to the user. The theme determines how your post actually appears, the color, placement of menus, and widget location. Typically, a date is published with a post, and not with a page.
- SEO: in most circles stands for search engine optimization. This is insuring that the search engines have the best experience on your website. If you produce a website that is pleasing to use in a lot of cases it’s possible that you’re producing a SEO friendly website, however you I’ll share with you some steps that can take to ensure that search engines are aware of your content, but the ultimate optimization tip is that you produce content people can refer to. If people are able to refer to your content, you provided enough value that the search engines feel your post will have resolved the queries people are searching for.
- Theme: determines the look and feel of your WordPress website to your visitors. Your theme is configured within WordPress admin dashboard, and you typically don’t need to know coding in order to modify the look of your website with your theme.
- Widget: a section of your WordPress website that can be updated typically from outside sources while leveraging API calls(application programming interface). An example of a widget may be an email opt in form, the API of the email service provider is what dynamically generated the forms found in the sidebars of some peoples WordPress website. Once again, the theme determines widget placement, and you can in most cases customize the order of widgets within your administrator dashboard.
- WordPress: the content management system hosting most of the Internet, it comes in a few different flavors, most of the time you hear us talk about Key Differences between WordPress.com and Self Hosted. To quickly summarize though, the key differences are that if you set an account up with WordPress.com, know that this is their commercial site and your substantially restricted to what you can do in order to ensure the integrity of the system for all other paying users. If however you acquire Word press by following the directions in this post and installing your own self hosted version of WordPress which originates from WordPress.org, then you have full control of your website but you’re responsible for maintaining the integrity of your own website. WordPress can also be found in a “MU” edition, this stands for Multi user and I have very limited experience with this type of WordPress.
The basic terms of build wordpress with assistive technology
Now that we got some of that terminology out of the way we can finally get into the essential steps for hosting your own website that all blind website owners need to be aware of.
If by the end of this post you get any value out of it, please don’t forget to share with your most active social media.
Remember, if I provide enough value that you decide to share it with your social networks, then this potentially will assist me with building my search engine optimization for the site. We’ll talk more about making sure that the search engines no about your site towards the end of today’s post.
Introduction to the Steps for build wordpress with assistive technology
Going through the process of hosting your website isn’t for everyone.
However, those who do decide to undertake this task, Will forever be changed with the skills they aquire.
You have to be someone who’s willing to troubleshoot, someone who is willing to explore and learn.
You will encounter accessibility issues, and on the other hand have an opportunity to create a remarkably accessible experience for others.
However, if undertaking the task of building your own website isn’t something that you really want to do, but you’re just here to overview what steps are needed…
Then reach out to me, and I’d love to chat with you about your requirements.
the first step to hosting your build wordpress with assistive technology
Is it that you need to have some awareness of what you want to produce a website about.
For example, maybe you’re a dog groomer.
Creating a website based on a gaming theme doesn’t make sense in less your dog grooming business is focused on sharing their connection with gamers.
Once you know what you’re going to create a website on, you can start exploring your domain names.
How I cane up with Your Own Pay
Let’s take a quick moment and tell you a story.
Some people wonder how I came up with the name“your own pay”.
Back in 2014, I registered a domain name through Go Daddy called“my own pay”, and used this domain name two forward visitors to a lead capture system.
Unfortunately, this was a complete waste of an amazing opportunity.
complete side note that I was thinking about while going through and editing this post, I should have been using some form of tracking to at least know where my traffic was coming from.
I let this domain name expire, probably shouldn’t have but hindsight is 20,20…
in December 2014 I realized that I wasn’t teaching you how to make“my own pay”, but teaching you how to make“your own pay”.
So, of course I headed for my domain registar at the time and looked to see if “Yourownpay.com” was available. I couldn’t believe that the domain was actually possible, and registered it.
choosing your domain name
In the episode I linked to in the definition of domain name above, you’ll hear us talk more about choosing your domain name.
Pick something that relates to what you’re going to do, don’t fret over the extension, and get it from a reputable company.
I’ve heard from a few individuals that hover doesn’t attempt to up-sell you any services that you don’t need, I’ve not used them myself.
Name cheap tries to up-sell you additional services that you don’t necessarily need, but I use them for all of my domain registration means and you can as well as long as you pay attention to what you’re doing.
There are Thousands of other domain registrar’s as well, these are just the two that I know of personally.
What’s your favorite domain registrar? Let us know in the comments…
Hosting also
What is shared hosting vs cloud hosting? answers the differences for you, and if you haven’t made a decision of which company you want to use then check out the comments for suggestions that some people hopefully have provided. If you didn’t figure it out, this is a completely wide open space, your experiences will vary, and we can only share with you the experiences we’ve had.
I’ll ask Damashe to drop his recommendations in the comments for shared hosting, I haven’t used shared hosting in quite a while. The last sure hosting I did use though was name cheap, and for the purposes I had it was sufficient. If you’re looking for an affordable and easy to get into option, you might want to check them out though I don’t recommend putting all of your eggs in one basket.
If you’re looking for a slightly more larger investment for your hosting, and more work on your part to maintain updates and the security of the server, then you definitely should check out cloud hosting.
You can outsource the maintenance of your server if this is something you don’t want to undertake, and if you expect to have any large amount of traffic I recommend you explore cloud or dedicated hosting solutions before you need it versus it being too late.
Whatever hosting solution you choose to use, you’ll need to install WordPress and that’s the next step for creating a website on the Internet.
Note for all web hosts company owners who are blind
If you are a blind or visually impaired individual who happens to own their own web hosting company, I’d like you to please reach out to me.
We are looking for some content related to web hosting practices for blind or visually impaired creators, and if you’re open to some guest post opportunities we might have some real estate and potential free traffic for you.
Installing wordpress
in order to build wordpress with assistive technology you have to start by installing wordpress.
Today, Word press typically comes as a one click installation from the hosting service of your choice.
If however it doesn’t, and your hosting solution that you chose to use does come with the “Cpanel” Control panel, then following the steps below will get you a fresh installation of WordPress ready to go.
- Log into CPanel
- Click on “Instalatron”, “Softaculous”, or maybe just “Wordpress”. Note that i’ve also heard it called “install_WP”
- use your form navigation method to find the first form on this page:
-
- Pick Http, or Https
-
- Choose the url to install WordPress on
-
- Choose the directory to install WordPress on
-
- Enter a username and password for the administrator
-
- Pick a theme and don’t check anything but the Limit logins checkbox if it’s an option.
- Keep note of the information shared with you on this next page
After you’ve installed WordPress, you’re ready to move onto the next steps which involves configuring the look and feel of your new home on the web.
If however during this process you elected to go down the path of leveraging a cloud hosting solution than the steps will very from provider to provider.
Drop us a comment if you can’t figure out how to install word press with your provider, as it’s very likely they offer a one click insulation as well.
Also, one thing to be aware of is that you can always manually install word press on your hosting provider if allowed the permissions by following the directions at [Installing WordPress](https://codex.wordpress.org/Installing_WordPress)
updating your administrator password
Once you have WordPress installed, however you did it. it’s important to update the security of your account.
This is the next step when learning to build wordpress with assistive technology
If you’re using a one click installation, I do recommend that you change your password simply because it’s possible that your password was emailed to you.
Using a tool like one password,(side note Listen to our conversation about 1Password here, you can generate a unique password for this site that is nothing like any of your other passwords.
If you went through the process of installing WordPress manually, and created a very secure password that doesn’t replicate Your other ones, following directions in this section Will also be helpful for when it’s time to update your password.
In the video above, I walk you through the process of changing your password with Voiceover, depending on the operating system and screen reader that you’re using these steps may vary. Please drop us a comment and let us know if this steps did very, what steps you took in order to get your password updated. If for some reason you’re unable to follow these directions, let us know in the comments as well and someone would be delighted to assist you.
- Log into your WordPress dashboard using the user account you want to change the password for
- Find the “Profile” link, you may have to click the user’s name before this option will show
- Select Update Profile and update any information on this page that you want to include in your profile. Note that some themes may use this information threw-out your site
- Keep the randomly generated password, or choose the option to enter your own, and type your password. If it is a weak password, you will need to confirm that you want to use this password. Or just check out 1Password
- Choose the option to save changes to your profile.
changing your title and tag line.
The theme which we’ll discuss in the next section determines where visually your title and tagline will be displayed.
In addition, the theme will also in some cases present you with the option to remove the tagline all together.
However, if you’re ready to change the title that you put in the edit box while installing WordPress initially, and you’ve thought of your tagline that you want to use, follow these directions to get familiar with this process.
The videos above provide you directions while using a slightly older version of WordPress .
The steps however are the same:
Directions to change your tagline when learning to build wordpress with assistive technology
- Log in with your new Password to the WordPress admin dashboard
- Find the Settings link, and then the “General” link under it
- Use the Tab key and skip to the first edit box. This is where you’ll change the title of your website.
- Pressing tab will place you in an edit box that you can type your tagline.
- after you’ve typed your title and tagline, find the“save changes” button, and selected.
- you’ll immediately notice of the title of the website has changed within your dashboard
What do you want it to look like?
Now that we’ve installed WordPress, updated our title and tag line, and change the administrative password, we need to consider how we want the website to look.
123,498,018 TOTAL THEME DOWNLOADS FROM WORDPRESS.ORG IN 2014. According to WordPress Stats: Your Ultimate List of WordPress Statistics (Data, Studies, Facts – Even the Little-Known) web
If you have a general idea for the way you want your website to look, it’s very possible you’ll be able to find the theme to give you this layout.
If you want your website to accomplish a specific task, maybe capture registrants for a webinar, then exploring a theme to provide landing page abilities might be worth your time.
The video above walks you through the process of installing and activating a theme for use on your website.
Enjoy exploring what themes are available, and in the comments let us know the name of the one you chose.
Once you’ve chosen your theme and installed it, there are a couple basic configurations options you’ll want to modify.
configuring your site after you’ve learned to build wordpress with assistive technology
The first configuration option is the header of your website, or what icon is displayed at the top and for use in bookmarks/home screen
And after you’ve configured your theme, set up the header, you’ll then need to add a background to your page.
I’ll admit that most of the time I omit the step of adding a background to my website, and just use the default generic background that comes with whatever theme I’m using.
Or I’ll leverage the assistance of my little brother.
Note: if you’re looking for specific functionality, in your theme, it’s likely you’ll want to pay for a theme that’s readily updated in providing you the functionality that you need. If you need help looking for a theme, , let us know the comments and we’ll see what we can do.
Widget What?
Under your wordPress admin dashboard, appearances, widgets, you’ll find a plethora of little skills if you can add to your website.
In the next section I’ll explain to you more about plug-ins, however in regards to the appearance of your website you need to know about widget.
A widget is a block on your website that performs a specific task. You can add a widget to different locations on your website, and get information from plug-ins that you have installed or simply add the information within the block directly.
Configuring widgets is accessible, visit your WordPress admin dashboard, the appearances menu option, and select the widgets option. In this section, there’s a button called “screen options”, select this button and then enable the accessibility mode. Easily maneuver your widgets around your website.
If you have any difficulties with this, like everything else feel free to drop a comment below and will do our best to assist you.
How are you using widgets?
using plugins to add on features you need
The best way to explain the concept of a plugin to a new person looking to build a website on the WordPress platform would be that a plugin is like an App you can add to your website.
Plug-ins exist to do just about anything on your website, and plug-ins provide their own distinct admin pages in most cases.
The accessibility of plug-ins can vary from plug-in to plug-in, however if you’re looking for a specific functionality there are different plug-ins to accomplish the same task.
If you can’t find a plug-in to do what you needed to do, then leveraging a third party to build that plugin may be necessary.
Enter your name and email below to get an email with mine and Damashe’s top 10 suggested plugins.
You’ll then receive an email with a PDF of our top 10 plug-ins, these range from backing up and restoring to optimizing your website for search engine’s.
This valuable resource is only available on this post.
What plug-ins are you using on your website?
Do you have a specific functionality that you’re looking for your website to do for you and need help finding a plug-in to help at happen after you’ve learned to build wordpress with assistive technology?
Let’s sound off in the comments.
deleting pages and creating new ones
Page management is the next step in learning to build wordpress with assistive technology
A page is typically a static part of your website; meaning that this doesn’t change.
Most word-press websites contain a few pages by default, and when you install WordPress you get one page and one post created for you.
In order to see a list of all of the pages you have on your website, log into the WordPress admin dashboard and click on the“pages” menu option.
After you click this menu, you have 2 options.
[ All pages – add new page.
When you select“all pages”, you’ll see a list of all of the pages you have on your website.
At the top of this list once the page load is a checkbox that would allow you to check all of the pages.
Locate the“bulk actions” combo box on this page after you’ve checked that checkbox.
Drop this bulk action combo box down and select“delete”.
Close the combo box and find the “apply” button. This will then reload the page and show you an empty table with no pages.
Now, if you know what pages you want on your website, like my buddy J.R., then go ahead and right click the add link, and click open in new window.
Add a Title to this page, maybe:
“About”, “Comedy resume”, or “contact”.
Click publish, even though nothing is on the page, and close this window with control plus at four.
Repeat the aforementioned steps for each page you would like to create.
Then, reload the“all pages” page to see your new pages in the table.
You can then return to the “pages”, “All pages” page within your WordPress administrator dashboard. You can then find the page in the table you want to edit, and make any edits to it there.
Configuring the pages while you build wordpress with assistive technology
When you create a page, the page can have multiple different roles.
For example, and “about” page might be a users homepage as well.
In the video below, I walk you through configuring your homepage for your website if you don’t want it to show all of your most recent blog posts when a visitor comes to your website.
If you choose to set your website so that it doesn’t show people all of your most recent posts by default when they come to your website, thing you need to set up a blog page as well.
This video also shows you how to set that page up.
- ensure that the page is created that you want to make your homepage
- create a second page titled“blog” or“post”, the title doesn’t matter just make sure that there’s no text for content on this page at all.
- from your WordPress administrator dashboard, select “Settings”, then “Reading”.
- from the radio button options, shoes to show a static page as your homepage.
- In the first combo box, pick what “Home” page you want to show when someone visits your WordPress site.
- In the second combo box, choose the “blog” page you want people to see when they go to this page on your site.
Posts for your site
While learning to build wordpress with assistive technology, you need to have a clear understanding of the different wordpress content types.
A static page posted on your WordPress site is what I would think of as traditionally a website.
The “posts” section of your WordPress site might be thought of as a journal, or social network.
When you post something on your WordPress site, you can configure plug-ins to notify third-party services such as Twitter and Facebook that you’ve gone live with the newest post.
And, you can also configure your website to alert Google of new content.
Here’s a quick video showing you how to create a post, continue reading for more information about the post type of content within WordPress.
- log into your WordPress admin dashboard
- find “post” in the menu, select it, and choose“add new post”.
- fill out the title, change the“Permalink”, and add the text of your post.
In order to view all of your posts, log into your WordPress admin dashboard. Select the “posts” option in the menu, then select “all Posts”. This page will then show you a table with your 20 most recent posts. If you want to view more posts, there are options to go to the next or previous page of posts found both before and after this table.
As mentioned when viewing all of your pages, you also have the checkbox at the top of the table that you can use to select all of your posts.
It’s important tips like the one above and more you’ll come to learn during your adventures of learning to build wordpress with assistive technology
There’s a bulk actions combo box you might want to become familiar with, and after choosing your bulk action feel free to hit the apply button found after the combo box.
Configuring a post
When you’re creating a post, there are typically options that will vary based on what plug-ins you have installed on your WordPress site.
The basic information regarding a post though that needs to be filled out his the title, permalink (the permanent URL that someone can go to in order to view this post which is automatically generated based on the title and your settings under“settings”“permit links” in the WordPress dashboard), and the content of the post. You’ll also have an option to choose the post status, by default this is“published”.
you can also change the published date. If you change the published date to the future, the“publish” button becomes “schedule post” button.
Another important button on this page is the“save draft” button. When choosing this option, the post will save as a draft, and it be available within your“posts” Section of your WordPress admin dashboard. You’ll be able to get to it by following the directions previously mentioned to see all of your posts, and then can edit it from that table and choose to publish the post or take a different action on it.
If in future you decide to return to a post and edit it, most especially after it’s been published, it’s important to know that the button to apply your changes is then changed to “update”.
Catagories and Tags?
Categories and tags are also shown on the post Page when creating a post or editing.
Depending on your theme in the way you have it set up, you may or may not want to fill these out. Most themes show a category, and often themes will show a tag as well.
The best way that I have learned differences between a category and a tag is that a category for me is the big picture item that I’m writing about.
For example, this post is in the“WordPress material” category.
a tag may be:
“WordPress for assistive technology users”,“building a website for assistive technology users”, and “building wordpress with assistive technology”.
When you’re creating your website, unlike myself you might want to spend a couple of minutes and figure out how you want your categories and tags to be organized.
I pretty much make them up on-the-fly though.
You can choose previously added categories or tags from the page that you’re editing this post on.
Magic with menus
So, we’ve created a few pages, as well as a post or two. You’ve created a category, and maybe some tags. All of this is good, but how do you help people navigate through your maze of content?
Introducing, the menu!
Under you’re WordPress admin –, appearance, menus, you can configure what pages you want to be shown on Your WordPress website.
Your theme controls if you can create a new menu, or edit an existing menu on this page.
Check out the video above in order to learn how to access a screen reader friendly way of manipulating the menu options on this page.
One thing to be aware of is that if you’re interested in linking to external resources, maybe such as this post, you can do so by adding a“link” to your menu. Then, type in the URL, or copy and paste it for more accuracy and enter a title. The link option allows a word press administrator to add menu of options that linked to references not on his website.
Tip, take a look at your own menubar on your website, maybe in private browsing mode so you can see what a new user to your website wood see.
I know I’m guilty of letting my menu become too cluttered sometimes, and the experience for the New user isn’t very pleasant.
There’s an important checkbox you need to be aware of while setting up your menus, I mentioned in the video above but I’ll mention it here as well.
If you don’t want all of your pages automatically displayed on your menu, when publishing them, then unchecked the box that States publish top level pages automatically to menu. You can then pick and choose what pages you want to be displayed on that particular menu.
how will they find you after you build wordpress with assistive technology
Traffic generation is out of the scope of today’s post, though if it’s something you’d like to discuss further please feel free to let me know in the comments. I’ll be honest, I’m not the best at traffic generation right now, though I’m documenting some of the tricks that I’m using it for my club members, more information about that coming in a future post.
One thing I will tell you, is if you optimize your website for the end user most of the time this will optimize your website for search engines.
However, if Google doesn’t know that you have a website, then you’ll never be able to rank.
The first thing you want to ensure that you’ve done is set up an account with Google, bing, and Pinterest. . These are the three major search engines that blogs get picked up on.
You want to set up a Webmaster account with these tools, and follow their directions for authenticating your ownership of the website.
A plug-in I recommend for helping you manage this is all in one SCO, and you can follow the directions for each of the aforementioned tools to authenticate your website while generating a site map all within one plug-in.
Like with anything else in today’s post, if you have any problems with completing this task please let us know in the comments.
concluding it all
So you’ve read through over 5000 words of mine chatting with you about WordPress.
Congratulations, I’m proud of you!
Hopefully by this point you’ve acquired some knowledge that you didn’t have when you first came to the site.
And if you’re going to build a website that’s expected to help Grove awareness about your creations, then don’t forget to bookmark this resource so you can reference it in future.
The course that I mentioned in the other day’s e-Mail can be found at Mystic Access’s website. Our Comprehensive WordPress Course is Now Available for Preorder
Another book you can pick up right now is the word press for bad eyes, you can check that book out on the WordPress for bad eyes page
I’m looking forward to chatting with you in the comments, and listening to the creations you come up with.
Did you get any use out of this article? If so let me know and others who may get value out of learning how to build wordpress with assistive technology